На одном из сайтов в сети Интеренет, посвященных моему любимому актеру, я поделилась советами о том, что делать и как быть, если ФОТОШОПА у вас нет, а сделать своими руками красивую картинку очень хочется. Советы понравились. И я подумала, что могу немного расширить эту тему и поделиться своими наработками в блоге ЗДЕСЬ. Пусть все посещающие этот сайт тоже воспользуются советами. Итак, учимся делать красивые картинки без фотошопа. Таким способом можно оформлять фотографии, открытки, любые картинки для последующего использования их в видеороликах. Внимание! У меня Vista. Если у вас Windows 7, в описаниях возможны незначительные отличия. Объяснять я буду простым, не научным языком, так что прошу извинить тех, кто отлично владеет компьютерной терминологией.
ЧАСТЬ 1. Создание картинок в программе Microsoft Power Point
- В списке всех программ вашего компьютера выберите Microsoft Power Point. Откройте программу и в верхнем меню выберите «Создать слайд». Откроется слайд. В правом вертикальном меню в разделе «Макеты содержимого» выберите образец пустого слайда (без графики) и нажмите. Он откроется в главном окне. Теперь можно приступать к работе. Кстати, слайд может иметь не только альбомный формат, как на примере, но и книжный - для изменения формата зайдите в ФАЙЛ_ПАРАМЕТРЫ СТРАНИЦЫ и измените формат.
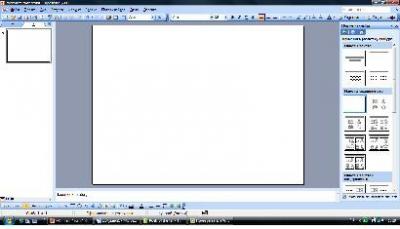 Пример 1.
Пример 1. - Для создания красивой картинки нам могут понадобиться различные рамки, картинки, фотографии и т.п. Где их взять? Проще всего скачать в Интернете, набирая в поисковике КЛИПАРТ (можно задать конкретную тему, например КЛИПАРТ ЛИСТЬЯ, КЛИПАРТ ЦВЕТЫ). Один из самых известных сборников клипарта – на сайте lenagold. Здесь есть одна тонкость: некоторые картинки плотные, «непрозрачные», а другие не имеют «подложки», слоя, – если их наложить на другие картинки, то нижние будут видны. Собственно, опытным путем вы это потом увидите. Самая нижняя картинка может быть непрозрачной, все остальные, которые лягут сверху – только без подложки!!! Для сохранения клипарта в файлах вашего компьютера создайте специальную папку, откуда вы потом легко будете копировать нужные вам для работы изображения. В главной папке КЛИПАРТ можно сделать несколько тематических папок – «Цветы», «Рамки», «Феи», «Листья», «Люди» и т.д.
- Если вы хотите сделать простое фото в рамке с надписью, то вначале должны скопировать ФОТО и вставить в СЛАЙД программы Microsoft Power Point. Если картинка больше слайда-заготовки, вручную уменьшите ее с помощью стрелок по бокам (они появятся, если вы щелкните мышкой по картинке). Просто потяните по диагонали за стрелку в углу картинки. Так же поступите, если картинка меньше –просто растяните по размеру слайда-заготовки. На примере 2 видно, что в слайде появилась картинка «Жених и невеста».
 Пример 2
Пример 2 - Теперь добавим рамочку, чтобы получилось еще красивее. Для этого копируем рамку и накладываем на слайд (здесь рамка «прозрачная»). Размер рамки корректируем вручную. Пример 3.

- Можно еще добавить мелкий клипарт – цветочки, бантики, колокольчики и т.п. Все по вашему вкусу, пример 4

- Осталось нанести надпись! Для этого найдите значок с наклоненной буквой «А» - Объект WORDART. У меня он уже находится внизу слайда, но если у вас не вынесен в меню, то зайдите ВСТАВКА_РИСУНОК_ Объект WORDART. Щелкните по букве «А» , откроется табличка. Выбираем нужный стиль надписи и нажимаем ОК, в открывшемся окне вносим надпись, выбирая ее размер и прочие параметры. Нажимаем вновь ОК, на нашей картинке появится надпись, ее можно расположить в любом месте и даже растянуть размер. Не понравилась – удалите, и сделайте другую надпись.
 Пример 5
Пример 5 - А если все получилось, можем сохранить теперь нашу работу. Для этого заходим в верхнем левом углу в ФАЙЛ, выбираем СОХРАНИТЬ КАК, откроется табличка. Вот теперь внимание: внизу таблички в ИМЯ файла пишем, например, открытка, далее заходим в ТИП ФАЙЛА ( в конце строки такой треугольник), в выбранном меню нужно выбрать РИСУНОК В ФОРМАТЕ JPEG. Затем в верхней строке таблички указываем нужную папку, в которую будем сохранять нашу работу, и только теперь жмем СОХРАНИТЬ. При этом у вас откроется табличка с надписью: «Требуется экспортировать все слайды или только текущий слайд», жмите ТЕКУЩИЙ СЛАЙД.
Ваша работа готова. Вы можете с помощью меню программы изменять цвет слайда и т.п., ( для этого будете использовать другой макет слайда или заходя в КОНСТРУКТОР (в верхнем меню), здесь уже ваша фантазия будет работать).
Вот как я преобразовывала осеннюю фотографию, найденную в Сети.

Копируем на слайд выбранную фотографию, корректируем ее размер с размером слайда-заготовки. В моем примере это будет осенняя зарисовка. Моя картинка немного меньше, чем размер слайда, это позволяет мне зайти в КОНСТРУКТОР и выбрать цветной шаблон, в этом случае вокруг фото появится цвет, у меня он коричневого оттенка. Мы можем добавить на картинку еще листьев, а также зонтик. Один листик поместила на зонт. 
Картинка готова! Сохраняем, как и всегда (см. выше). Таким простым способом можно изменить любую фотографию.
Часть 2. Учимся украшать фото и картинки с помощью Microsoft Office Publisher.
Откроем в списке всех программ компьютера Microsoft Office Publisher (напоминаю, входит в офисный пакет программ). Откроется главное окно программы.

В левом вертикальном меню откроется: Публикации для печати Наборы макетов Пустые публикации . Будем изучать, что нам может пригодиться. Для начала откройте подраздел ПУСТЫЕ ПУБЛИКАЦИИ. Выберем в открывшемся списке ОТКРЫТКА и кликнем мышкой. Откроется заготовка.
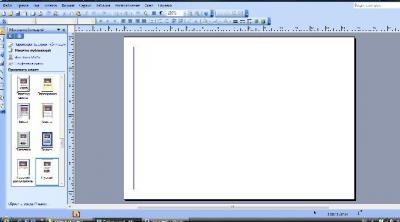
Перед вами разнообразные заготовки для открыток. Откройте на ваш вкус любую. Я открыла макет «День рождения».
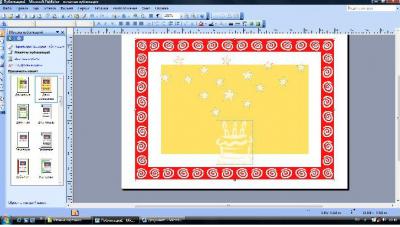
Все представленные на заготовке элементы можно корректировать – передвинуть сердечки, например. Давайте теперь попробуем добавить на основу другие картинки, подходящие по теме. Для примера я выбрала букет цветов. Уменьшила его, чтобы он поместился на открытке.

Чтобы нанести текст, вы можете вновь обратиться к Объекту WordArt (через ВСТАВКА –РИСУНОК - Объект WordArt). А можно щелкнуть по картинке правой кнопкой мыши по свободному месту, и в меню выбрать Добавить (или Изменить) текст. Сохраняем наш первый опыт. Если вы хотите посмотреть, как выглядела бы ваша открытка в другом варианте, можете сразу же нажать любую другую заготовку –макет (выбираете слева в меню). Вот что у меня получилось, когда я применила макет КЛУМБА.

А вот как она выглядет в макете МАРКЕР

Заголовок на открытке можно вставить в Автофигуру. Большой их выбор вы найдете в ВСТАВКА- РИСУНОК- АВТОФИГУРЫ. Выделяете подходящую, щелкаете мышкой по Открытке и начинаете растягивать до нужного размера появившуюся линию автофигуры. Тут потребуется некая сноровка. Но со временем это будет у вас получаться легко. Чтобы вставить в автофигуру текст, щелкните правой кнопкой мыши – вставить текст / изменить текст. Выделяя части рисунка на открытке, можно изменять цвета заливки ( с помощью верхнего меню).

В левом меню вы видите подраздел ЦВЕТОВЫЕ схемы, откройте его. Вы можете изменить сразу все участки вашей работы, выбрав один из цветовых блоков. А с помощью шрифтовых схем можно поменять шрифт надписи. А если мы хотим сделать открытку в книжном формате, а не альбомном? В левом вертикальном меню находим ПУБЛИКАЦИИ ДЛЯ ПЕЧАТИ и открываем. Перед нами большое количество заготовок. Выберем ОТКРЫТКИ. В открывшемся меню – все типы, а в главном окне станицы можно рассмотреть их подробнее. Выбрали? Нажмите на понравившуюся. У меня в меню есть БЛАГОДАРНОСТЬ 13, ее и выбираю. Если на открытке есть мелкие элементы оформления, которые мне не нравятся. Я их выделяю и убираю через клавишу delete . Теперь я добавила цветочек.
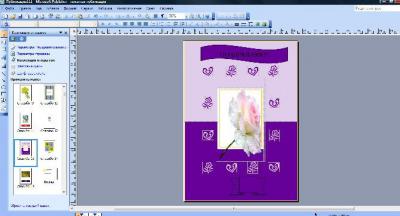
ВНИМАНИЕ!!! Здесь, в отличие от открытки книжного формата, НАСТОЯЩАЯ ОТКРЫТКА из 4 страничек. Вы можете внизу главного окна, под вашей открыткой, увидеть цифры – 1234, это страницы открытки, откройте, посмотрите. Но нам в данном случае все 4 не нужны, а только первая. В левом вертикальном меню вы видите знакомые символ – вот и WordArt, таблица, автофигуры. Мы можем ими воспользоваться. Я выбрала ленту и с помощью мыши расположила на открытке (подробнее: щелкаете по автофигурам, открывается меню, выбираете ленту и щелкаете по ее символу, затем переходите на открытку, и щелкнув по ней левой кнопкой мыши, растягиваете появившийся объект до нужной длины). Как добавить тест? Напоминаю. Щелкнете правой кнопкой мыши по ленте, откроется меню – выбирайте ДОБАВИТЬ ТЕКСТ и пишите в ленте слова, затем меняйте размер и вид текста как обычно. Можно сделать заливку ленты цветом, для этого в верхнем меню программы есть символ «цвет заливки»(наклоненная банка), чтобы заливка начала действовать, предварительно щелкните мышкой по нужному объекту (в данном случае ленте).
ч
Это – АЗЫ работы. Используя эту замечательную программу, которая предназначена для быстрого создания печатной продукции , вы сможете создавать сами или украшать готовые фото и картинки.
Вот что у меня получается после тренировки




 Мне понравилось!
Мне понравилось!