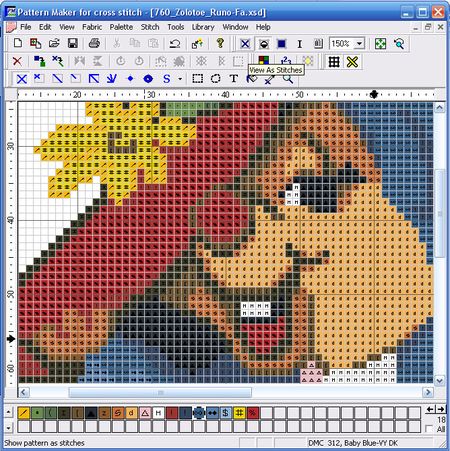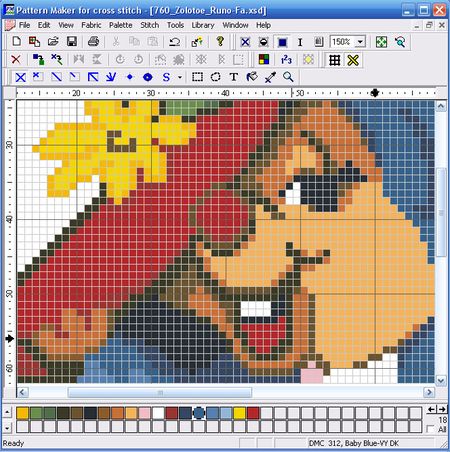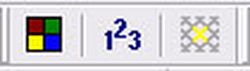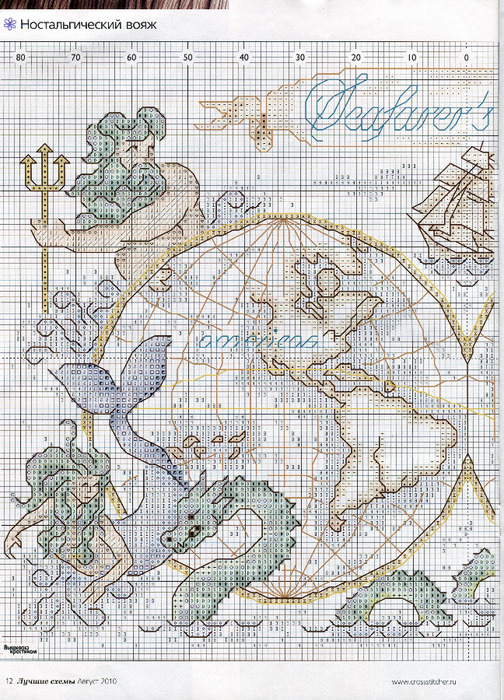Бусичка:
![]() 11.03.12 22:42
11.03.12 22:42
Мэрлин Монро

Тип ниток: DMC
Количество цветов: 8
Тип канвы: Aida
Цвет канвы: Белая
Счет канвы: 14
Размер готовой работы: 26 Х 36 см
Тип используемых стежков: Полный крест
Фатиния:
![]() 11.03.12 23:29
11.03.12 23:29
» Животные. Пантера

Это моя заветная мечта. Надеюсь, когда-нибудь у меня до нее дойдут руки.
А это фото из процесса других вышивальщиц.
Бусичка:
![]() 12.03.12 10:47
12.03.12 10:47
» Азбука вышивания от А до Я: словарь основных терминов и поня
Фатиния, зная тебя, ты ее точно вышьешь!)Азбука вышивания от А до Я: словарь основных терминов и понятий
В этом словарике приведены основные термины и понятия, с которыми Вы, скорее всего, столкнетесь в процессе вышивке крестом или в наших разговорчиках))). Вероятно, в других источниках Вы встретите иное толкование некоторых понятий, но, девочки, если то - исправьте меня) Это позволит избежать путаницы и даст нам возможность говорить с Вами на одном языке. Наша «азбука» ни в коем случае не претендует на абсолютную полноту расшифровки и не охватывает всех возможных терминов. Я буду Вам очень признательна, если Вы сочтете необходимым восполнить мои возможные упущения и дополните словарик новыми терминами.
Девочки, если знаете, то где то здесь не правда, обязательно исправьте и, конечно же, обязательно добавьте свое!
Lin Lynx:
![]() 12.03.12 13:41
12.03.12 13:41
Всем доброго дня!

Поздравляю всех мастериц с прошедшим праздником! Желаю всем новых работ, красивых и разных....

Схемы, как всегда великолепны
Фати, особенное спасибо за "Вечерний Лондон"


 Англия - это мое все
Англия - это мое все А пантера - да, хороша
А еще у меня вопрос "на засыпку": на восьмое по моему заказу подарили мне т.н. "вышивальный станок", напольный. Насмотрелась всяких фотографий, достаточно часто попадаются рамки. Девочки, вроде бы я где-то здесь читала, что вы эти рамки очень хвалили. Действительно настолько лучше пялец?? А то, как выяснилось, я в этом вопросе полный "чайник"
 - всю сознательную жизнь вышиваю на простых деревянных пяльцах, которые достались мне от бабушки.
- всю сознательную жизнь вышиваю на простых деревянных пяльцах, которые достались мне от бабушки.
Бусичка:
![]() 12.03.12 14:01
12.03.12 14:01
» Краткий обзор Pattern Maker
Lin Lynx, я бы помогла вам, если бы сама знала) сама вышиваю при помощи пялец)Девочки, а вот я работаю при помощи Pattern Maker, и решали порыскать в интернете, и вот что нашла
Бусичка:
![]() 12.03.12 20:29
12.03.12 20:29
» Контрольные листки наличия мулине
Контрольный лист – лист бумаги, который удобно использовать при покупке мулине и для контроля за тем, какие номера мулине у Вас есть в наличии, а каких нет. Таким образом, Вы избавите себя от огорчений, забыв приобрести нужный моточек ниток, и от лишних трат, купив нитки, которые у Вас остались от предыдущей работы. Просто поставте галочку напротив номера ниток, которые Вам необходимы или который у Вас уже есть.Решила выложить и вам, мне лично листочки эти нужны. При том, что я использую их не на один раз)
Весенний ветерок:
![]() 13.03.12 23:17
13.03.12 23:17
» Птицы. Белый лебедь,желтые ирисы
lanes писал(а):
Ветерок,чудесный домик!
Их ведь серия? Я видела в таком стиле вроде "Мельницу".
Их ведь серия? Я видела в таком стиле вроде "Мельницу".
спасибо, солнце!
"Мельницу" я не видела:( Про серию не слышала, сорри. Но если попадется, выложу!
Белый лебедь,желтые ирисы

Фатиния:
![]() 14.03.12 07:55
14.03.12 07:55
» Идея для хранения всяких вышивальных мелочей и ниток.
Идея для хранения всяких вышивальных мелочей и ниток. Бусичка:
![]() 14.03.12 09:46
14.03.12 09:46
lanes, как я с тобой согласна! Когда я вышила самую первую, "не детскую" работу, и подарила маме, она сказала, зачем мне фото целующихся людей?

И как удивлена была, что вышила я сама! Все порывалась за стекло рамки заглянуть)))
И это очень-преочень приятно)))
А вот схема, которая мне ну очень нравиться!
Глазами матери (Janlynn)
Тип ниток: DMC
Количество цветов: 62
Тип канвы: Aida
Цвет канвы: Белая
Счет канвы: 14
Размер готовой работы: 37 Х 29 см
Тип используемых стежков: Полный крест, полукрест, 1/4 крест,
французкий узелок, шов назад иголку

Зарегистрируйтесь для получения дополнительных возможностей на сайте и форуме
Полная версия ·
Регистрация
· Вход
· Пользователи
· VIP
· Новости
· Карта сайта
· Контакты
· Настроить это меню
Если Вы обнаружили на этой странице нарушение авторских прав, ошибку или хотите дополнить информацию, отправьте нам сообщение.
Если перед нажатием на ссылку выделить на странице мышкой какой-либо текст, он автоматически подставится в сообщение
Если Вы обнаружили на этой странице нарушение авторских прав, ошибку или хотите дополнить информацию, отправьте нам сообщение.
Если перед нажатием на ссылку выделить на странице мышкой какой-либо текст, он автоматически подставится в сообщение