Уроки Фотошопа
| avaem | Цитировать: целиком, блоками, абзацами | ||
|---|---|---|---|
» Как восстановить четкость изображения после Фанты...Как восстановить четкость изображения после Фанты...Как уже не раз говорлось, при анимировании картинки в программе Фантаморф теряется четкость изображения. В этом уроке мы рассмотрим, как избежать этой напасти. Итак, у нас в наличии должно быть: Исходная картинка и полученная из нее анимированная. Далее все описание бедется для Фотошопа 7 и Имеджреди 7. 1. Открываем анимированную картинку в Имеджреди, затем прыгаем в Фотошоп (File-Jump to-Adobe Photoshop, или Ctrl+Shift+M, или нажимаем на кнопку  ). В Фотошопе откроется картинка, содержащая все кадры анимации. ). В Фотошопе откроется картинка, содержащая все кадры анимации.
2. Открываем неанимированное исходное изображение. 3. Любым доступным инструментом (Прямоугольник, Лассо, Волшебная палочка, Перо) выделяем на исходном изображении неморфированную область (т.е. ту область, которая не подвергалась морфингу в анимированном изображении). 
В данном случае морфированная область - волосы. 4. Выбираем инструмент Перемещение (V) и переносим выделенную область на анимированную картинку. В списке слоев появится новый слой. Ставим его самым первым, так чтобы остальные слои оказались под ним. С помощью инструмента Перемещение и/или стрелочек на клавиатуре добиваемся того, чтобы область встала на "свое" место. 
5. Прыгаем обратно в Имеджреди. 6. Восстанавливаем анимацию. Неморфированный слой должен быть включен в каждом кадре (Подсказка: достаточно установить видимость неморфированного слоя в первом кадре, тогда в остальных он появится автоматически). Пройдитесь по всем кадрам анимации и убедитесь, что морфированные слои включаются в нужном порядке. 7. Проверяем параметры отпимизации. Самая хорошая картинка получается при следующих параметрах: Color 256, Perceptual/Selective, но имейте в виду, что в таком случае вес итоговой анимации увеличится. 
11. Сохраняем анимацию. |
|||
| Сделать подарок |
|
| Светик | Цитировать: целиком, блоками, абзацами | ||
|---|---|---|---|
|
Танюша, а я малость проще делаю. Вставляю верхним слоем не фрагменты, а всю картинку. Потом просто ластиком вытираю ту область, где у меня анимация.  _________________ Don’t psychoanalyze me. You won’t like me when I’m psychoanalyzed. |
|||
| Сделать подарок |
|
| avaem | Цитировать: целиком, блоками, абзацами | ||
|---|---|---|---|
|
Светик, |
|||
| Сделать подарок |
|
| Кобрита | Цитировать: целиком, блоками, абзацами | ||
|---|---|---|---|
» Горячие клавиши в ФотошопеУрок "Горячие клавиши в Фотошопе"Итак, приступим. Решила начать с горячих клавиш, так как это начало начал. Использование горячих клавиш убыстряет вашу работу, так что учите их, учите и еще раз учите Давайте сделаем так, вы сейчас откроете любой рисунок, разблокируете первый слой (двойной щелчок ЛКМ по слою и ОК) и приступим: Клавиша "пробел" - нажатие и удерживание клавиши пробел - это инструмент рука, можете подвигать ваш рисунок туда-сюда, чтобы посмотреть как он работает (не забываем держать "пробел" зажатым); Ctrl + пробел - инструмент лупа. Не забываем удерживать, как только вы отпускаете горячие клавиши, инструмент по умолчанию становится таким, какой вы выбрали до нажатия клавиш; Ctrl + "+" - инструмент лупа, работает на увеличение рисунка, Ctrl + "-" - инструмент лупа, работает на уменьшение рисунка (работают следующим образом, зажимаем Ctrl и отдельно нажимаем "-" или "+" столько раз, сколько требуется); Ctrl + "0" - возвращение рисунку первоначального масштаба (эта сочетание клавиш используется крайне редко, но знать вы о нем должны); Ctrl + "R" - линейка (повторное нажатие этих клавиш линейку убирает); Ctrl + "J" - создание дубликата выделенного слоя; Ctrl + "О" - открыть файл; Ctrl + "N" - создать новый документ; Ctrl + Shift + "N" - создать новый слой; Ctrl + "S" - сохранить файл; Ctrl + Shift + "S" - сохранить файл как...; Ctrl + "I" - инверсия; Ctrl + Shift + "I" - инвертировать выделение; Ctrl + "F" - применить последний использованный фильтр; Ctrl + "D" - снять выделение; Ctrl + "Backspace" - заливка выделенного инструментом Область фона нижним цветом в окошке Color; Alt + "Backspace - заливка выделенного инструментом Область фона верхним цветом в окошке Color; F - переключение между моделями отображения рисунка (компактное окно/полный экран с меню/полный экран); О клавишах переключений на инструменты рассказывать не буду, об этом будет сказано в уроках по описанию инструментов. Tab - переход между окошками для выбора параметров. Работает во всех программах. Я использовала следующие сокращения: ЛКМ - левая клавиша мыши; ПКМ - правая клавиша мыши; Это далеко не все комбинации, урок буду периодически дополнять новыми сочетаниями, будем постепенно учиться _________________ 
Восьмое правило клуба: новичок обязан принять бой © |
|||
| Сделать подарок |
|
| Kelly | Цитировать: целиком, блоками, абзацами | ||
|---|---|---|---|
|
Кобра, отличный урок! Не ожидала увидеть для себя что-то новое, а все ж таки нашла кое-что. Спасибо, ты большая молодчина, что взялась за это! П.С. Видела шаблон, который ты нарисовала для какого-то раздела, - все подобрано со вкусом, заметно, что внимательно над ним работали! Респект! _________________ Все лучшее впереди. |
|||
| Сделать подарок |
|
| Кобрита | Цитировать: целиком, блоками, абзацами | ||
|---|---|---|---|
» Инструмент "Область/Rectangular Marquee Tool"Урок - Инструмент "Область/Rectangular Marquee Tool" (горячая клавиша "М")Первое с чего мы начнем - это создание выделения и работа с ним. Откройте произвольный рисунок, выберите инструмент "Область". Задайте произвольное выделение на рисунке. Чтобы выделяемая рамка была квадратной зажимаем Shift. Если нам нужно, чтобы у инструмента "Область" были четкие пропорциональные параметры, мы в окошке Style  выбираем Fixed Aspect Ratio и задаем значения пропорций в окошках Wight и Height, например, 1:1, 1:2, 2:1 и т.п. Можно также задавать дробные значения пропорций - 1,5 : 2. Дробные числа вводятся через запятую. Если же нам нужно создать выделение Областью с точными размерами, то в окошке Style мы выбираем Fixed Size выбираем Fixed Aspect Ratio и задаем значения пропорций в окошках Wight и Height, например, 1:1, 1:2, 2:1 и т.п. Можно также задавать дробные значения пропорций - 1,5 : 2. Дробные числа вводятся через запятую. Если же нам нужно создать выделение Областью с точными размерами, то в окошке Style мы выбираем Fixed Size  и задаем параметры выделения допустим - 120 px, 120 mm, 120 cm (метрические параметры - px, mm, cm - вводятся на английском языке) Теперь при щелчке ЛКМ на нужном слое у нас будет появляться необходимый размерный квадрат. и задаем параметры выделения допустим - 120 px, 120 mm, 120 cm (метрические параметры - px, mm, cm - вводятся на английском языке) Теперь при щелчке ЛКМ на нужном слое у нас будет появляться необходимый размерный квадрат.
Далее, отвлечемся от размеров и пропорций, в окошке Style выберем значение Normal и перейдем к окошку Feather  Очень замечательное окошко, особенно если нам нужно получить размытые края у картинки, поэтапно выполняем следующие действия: Очень замечательное окошко, особенно если нам нужно получить размытые края у картинки, поэтапно выполняем следующие действия:
1) Выставляем значение допустим 7 px и рисуем прямоугольник; 2) Ctrl + Shift + I либо Select - Inverse; 3) Del; 4) Готово. Картинка получилась с размытыми краями. Значения размытия можно выставлять любые. После окончания работы с размытием не забываем выставить значение Feather на 0. Теперь у нас на очереди добавление/убавление выделенной области. Смотрим внимательно на скрин  . .
1) Рисование области 2) Добавление к имеющейся области 3) Убавление от имеющейся области 4) Остается область, получившаяся при пересечении фигур Не знаю, что тут еще можно добавить, вроде все понятно. Нужно добавить кусочек к Области выделения - выбираем значок №2, если убавить - №3, и т.д. Давайте-ка посмотрим, какие варианты инструмента "Область" предлагает нам фотошоп 
1) Прямоугольное или квадратное выделение 2) Круглое или овальное выделение 3) Выделение строки 4) Выделение столбца Про первый вариант выделения я подробно рассказала выше, для круглого выделения все аналогично. Далее, 3-й и 4-й вариант выделения при щелчке ЛКМ на слое, захватывает полосу длиной, либо шириной в 1 px, в зависимости от того, какой именно вариант выделения строку или столбец вы выберете. И еще один момент, если вам нужно просто нарисовать обычное выделение Областью, а вы никак не можете попасть в размер картинки, то вся работа упрощается до следующих действий: 1) Выделенная область легко перемещается с помощью стрелочек - вверх, вниз, вправо, влево - обязательно должен быть выбран инструмент "Область". 2) Если вам просто нужно подогнать выделение под размер картинки делаем следующее - Select - Transform selection. Если зажать клавишу Ctrl, то выделение можно искажать потянув курсором за угол (нажав ЛКМ), если зажать Shift стороны будут преобразовываться с сохранением пропорций, если зажать Shift+Alt, то Область будет увеличиваться во все стороны с сохранением пропорций. Теперь можно трансформировать выделение так, как нам необходимо, по окончании трансформации жмем Enter, чтобы зафиксировать преобразование. Горячие клавиши: Если вы нажмете Ctrl + J, то кусок слоя, который выделен Областью, скопируется на новый слой; Если вы нажмете Ctrl + D, то выделение снимется; Если вы нажмете Ctrl + "Backspace" - то выделенная область закрасится нижним цветом в палитре (белым) Если вы нажмете Alt + "Backspace - то выделенная область закрасится верхним цветом в палитре (красным)  . .
P.S. Спасибо за комплимент, Kelly, мне очень приятно _________________ 
Восьмое правило клуба: новичок обязан принять бой © |
|||
| Сделать подарок |
|
| laly-oren | Цитировать: целиком, блоками, абзацами | ||
|---|---|---|---|
|
СпаСИБО за горячие клавиши. Я уже полгода при работе с компом с удовольствием использую клавиши для копирования, вставления, вырезания; недели две в фш практикую Ctrl+J. А теперь для меня такая РАДОСТЬ!!! СПАСИБО  _________________     |
|||
| Сделать подарок |
|
| Bambina | Цитировать: целиком, блоками, абзацами | ||
|---|---|---|---|
|
Кобра, уроки просто замечательные! Очень хорошо, доходчиво и понятно! ___________________________________ --- Вес рисунков в подписи 655Кб. Показать --- |
|||
| Сделать подарок |
|
| avaem | Цитировать: целиком, блоками, абзацами | ||
|---|---|---|---|
|
Кобра, молодец! Так, процесс пошел. Пока не забыла, девочки, в начале статьи указывайте плииииз свою версию фотошопа. |
|||
| Сделать подарок |
|
| laly-oren | Цитировать: целиком, блоками, абзацами | ||
|---|---|---|---|
|
avaem писал(а):
Пока не забыла, девочки, в начале статьи указывайте плииииз свою версию фотошопа. Хорошая идея! _________________     |
|||
| Сделать подарок |
|
| Geba | Цитировать: целиком, блоками, абзацами | ||
|---|---|---|---|
|
avaem, Горячие клавиши в Фотошопе распечатала и прикрепила к монитору чтобы были перед глазами |
|||
| Сделать подарок |
|
| Euphony | Цитировать: целиком, блоками, абзацами | ||
|---|---|---|---|
|
|
|||
| Сделать подарок |
|
| Топаз | Цитировать: целиком, блоками, абзацами | ||
|---|---|---|---|
|
Вчера пробовала знакомится с ФШ. Решила начать с первого выложенного здесь урока простейшей анимации. К сожалению знакомство закончилось слишком быстро. Когда дело дошло до собственно анимации я не смогла обнаружить кнопочку Создание копии выделенных кадров  и весь мой энтузиазм как-то сник и весь мой энтузиазм как-то сник _________________ |
|||
| Сделать подарок |
|
| avaem | Цитировать: целиком, блоками, абзацами | ||
|---|---|---|---|
|
Наташа, а окно анимации открылось? Панелька такая внизу, где кадры выставлять нужно - шаг 4.1. Вот на этой панели рядом с корзиной и находится нужная кнопочка.
Кстати, чтобы работали быстрые клавиши, язык должен быть переключен на английский |
|||
| Сделать подарок |
|
| Светик | Цитировать: целиком, блоками, абзацами | ||
|---|---|---|---|
|
Кобрик, шикарнейшие уроки!!! Ты просто молодец!!! Супер!
*Со страхом жду своей очереди* Наташа, Си Эс 4 от Си Эс 3 не отличается почти. Вот твоя кнопочка, если я правильно проблему поняла. Специально даю огромный скрин. 
Но я лично советую начать с урока по рамке. Рамка - это инструмент, позволяющий вырезать аватары. Он предельно простой и понятный. Если будут проблемы с уроком по анимации - не стесняйся и спрашивай. 
Все объясним и покажем. 
Оу, Танюша, а у меня горячие работают с любым языком.  _________________ Don’t psychoanalyze me. You won’t like me when I’m psychoanalyzed. |
|||
| Сделать подарок |
|
| Кстати... | Как анонсировать своё событие? | ||
|---|---|---|---|
|
|||
|
|
| [6583] |
| Зарегистрируйтесь для получения дополнительных возможностей на сайте и форуме |
Мобильная версия · Регистрация · Вход · Пользователи · VIP · Новости · Карта сайта · Контакты · Настроить это меню

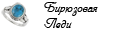
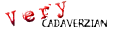




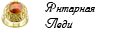
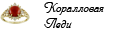
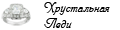
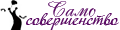

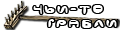




 В теме «Что вы сегодня приготовили?»: Галя, у нас киноа смесь белой с черной. Вареная немного хрустит. Я люблю ее со сливочным маслом, добавляю прямо в кастрюльку при варке....
В теме «Что вы сегодня приготовили?»: Галя, у нас киноа смесь белой с черной. Вареная немного хрустит. Я люблю ее со сливочным маслом, добавляю прямо в кастрюльку при варке....  В блоге автора miroslava:
В блоге автора miroslava:  В журнале «Ежедневный пророк»:
В журнале «Ежедневный пророк»: